【メモ】:複数の音声を1つにまとめて出力する方法(後編)
【25//2021】
では前編に引き続き、後編を書いていきますよっ!(前編がいつの間にか脱線しまくってたのは秘密です)
<前編はこちら!>
まずここで1つ、ぶっちゃけたことを言いますと・・・
①と②のやり方、実は同じなんです! 詳しいやり方は↓こちらを参照してもらえば良いと思います(丸投げ)が、正直見るのめんどくさい・・・
って人もいると思うので、ぱぱっと大まかに説明しちゃいますね!
<音を分けたり、1つにまとめたりする方法>
まずこの方法を行うには必要なものがいくつかあります。
それがこちら!
・配信者御用達のOBS STUDIO
・2つ以上のサウンドカード(マザボ備え付けも1つと数えてOK)
まず普通にOBS STUDIOをインストールしてもらって、配信できる状態にまで設定とか終わらせちゃいます。
(その辺は調べてもらえば詳しく書いてる所あるのでここでは省きます)
サウンドカードに関してはぐさっとUSB差し込むなり、内蔵型ならぐさっと埋め込んでもらえば問題なく使えるはずです。
準備ができたらOBSを起動して、画面下の方にある「音声ミキサー」欄の、どれでもいいので歯車マークを押します。
出てきたポップアップから「オーディオの詳細プロパティ」を選びましょう。
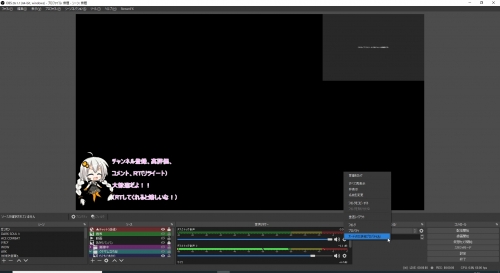
そしたら「オーディオ詳細プロパティ」っていう別窓が出てくるので、この中の音を分けたりまとめたりしたいデバイスを選び、
「音声モニタリング」という所を押して「モニターのみ」か「モニターと出力」のどちらかを選びましょう。
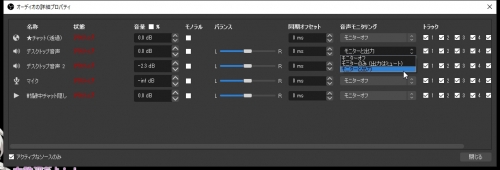
ちなみにこの2つどう違うの?っていう質問があると思うので、わかりやすく言うと
「モニターのみ」
元のデバイスと新しいデバイスの2つから音が出るけど、この状態で配信しても視聴者には聞こえない。
「モニターと出力」
元のデバイスと新しいデバイスの2つから音が出るけど、この状態で配信したら視聴者にも聞こえる。
要するに、「モニターと出力」を選んでおけば間違いないってことですな!
後はOBS STUDIOの右下の方にある「設定」を押して、開いた設定画面の「音声」を選択!
「詳細設定」の「モニタリングデバイス」という所で新しく音を出したいサウンドカードを選べば完了です!
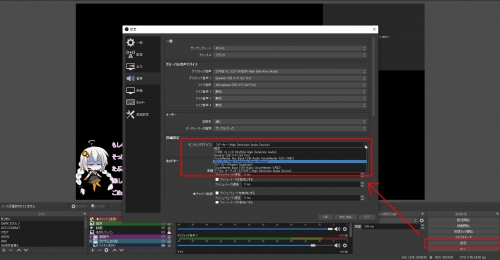
くなたんくは選んだこのサウンドカードにヘッドホンをぐさっとさして、耳元でガンオンの音も音楽も聴きながら
配信や録画ができるようになりました!
今までこのやり方知らなかったから、ヘッドホン使えなくてスピーカー2つから別々に音出してたん!
そのせいで朝早くとか夜遅くだと周りに迷惑だから音小さくしてたんだけど・・・
これでいつでも爆音でゲームができますな!(*´Д`*)ボハハハハ
意外とこのやり方知らない配信者さんとかいると思うし、サウンドカード2つ持ってる人は試しにやってみたらいいと思います!
もしサウンドカード持ってなくても、ぶっちゃけ5000円あればUSB差し込み型が買えますので、
音楽聞きながら撮影したいとか、そういう希望がある人はぜひどうぞ!୧(๑•̀ㅁ•́๑)૭✧
よろしければブログランキングお願いします。
くなたんくがちょっとだけ(= ̄∇ ̄=) ニィってします。

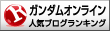
Category: メモ
【ガンオン】:ガンダムMK-V!ブイじゃないよファイブだよ!≪ | HOME | ≫【メモ】:複数の音声を1つにまとめて出力する方法(前編)
Comments
くなたんくさん、お疲れ様です(`・ω・´)ゞ
(。・д´・。) ほほぅ
こんなやり方があるんですね(´ω`*)
Posted at 11:51:20 2021/01/29 by UP
Comments
>UPさん
UPさんも配信するようになったらサウンドカード2個あると便利ですぞ!(ΦωΦ)ふふふ・・・・
Posted at 20:43:01 2021/01/29 by くなたんく
Commentform
Trackbacks
この記事のトラックバックURL
この記事にトラックバックする(FC2ブログユーザー)
【ガンオン】:ガンダムMK-V!ブイじゃないよファイブだよ!≪ | HOME | ≫【メモ】:複数の音声を1つにまとめて出力する方法(前編)
サイト内検索
ブロとも申請フォーム
スポンサーリンク
人気記事
リンク
ブログパーツはここで見つけたょ
プロフィール

Author:くなたんく (謎のナマモノ)
ゲーム(ガンオン)、映画、アニメ、ラノベが大好きなオタクです。
最初から最強だけど実力を隠してる主人公とか好きです。
基本的に気まぐれで、飽きっぽい。
好きなものにのみのめりこむ厄介な変人だと言われます。
FPSゲーム等のちょいグロ系や18歳未満禁止ゲームも嗜みますが、
ノベル系ゲームは純粋にストーリーを楽しみたいだけなので
えちぃシーンは全部スキップモードε=ε=(o  ̄ー ̄)oブーン
さびしがり屋なのでコメント・ブロとも大歓迎です(o*。_。)o
むしろコメントしてくれないと呪います
(ノ゜⊿゜)ノ ポイ(((((((呪) (゜□゜;)
<ガンオン キャラクター情報>
キャラクター:【S連】くなたんく 【Sジ】くーちゃん
愛称:うなたんく(何でやねん!
階級:准将~大将(ほとんど大将ですが特に意識してません)
機体:支援・砲撃・狙撃メイン(重撃・強襲はたまにしか・・・)
補足:夜メインで大抵部隊メンバーと小隊組んで遊んでます。
連敗記録がすごいので、味方にとっての死神です。
フレンド・小隊大歓迎です(っ〃'ω')っ
Twitter → https://twitter.com/
KNxAM_SYSTEM
ほしいもの(ここなら誰も気付くまい)
https://www.amazon.jp/hz/
wishlist/ls/216SU9GLUP7V2?ref_=wl_share

